Paint Bucket Mac For Word
- Paint Bucket Mac
- Paint Bucket Mac For Word Searches
- Paint Bucket Mac For Word Scramble
- Paint Bucket Mac For Word Problems
Creates a flood of toxic water that kills players and turns everything else into zombies, useful for post-apocalyptic scenery. A colder version of the tsunami that turns into ice, it freezes over the terrain and has a chance of turning blocks into packed ice. White Paint Bucket. A bucket that turns blocks white. Click Format shape on the right-click menu. This will open the formatting panel on the right-hand side of the page. On some versions, you may need to click Shape Fill on the 'Format' toolbar, and select Picture here. The picture fill option is only available on Word's desktop versions. Paintbrush is a simple paint program for OS X, reminiscent of Microsoft Paint and Apple's own now-defunct MacPaint. It provides users with a means to make simple images quickly, something which has been noticeably absent from the Mac for years. Paint Brush for Mac OS is like the perfect replica of MS paint. The app is quite bare-bones and extremely easy to use, offering just the basic functions of a paint application. Unlike Preview, in this app, you can create a new document and this is the first thing you are greeted with, on opening the application and you can state the size of. If you use Microsoft Word on your Mac, you can save the documents you create and open them in Pages, Apple’s word processor. It’s a handy feature to use in case you can’t access Microsoft.
SketchUp is one of the most well-known and widely-used 3D modeling software available out there. Ask any architecture student or furniture design enthusiast, and more likely than not they’ll tell you this program is a consistent top contender in their lists of most frequently-used products. The software is known for a variety of applications that revolve around the construction and design industry. It’s used in industrial design, interior design and decoration, architecture, landscape architecture, various engineering disciplines, film and stage design, and video game design.
One of the biggest reasons for this is the program’s accessibility – it comes as a free-to-use web-based application known as SketchUp Free and has a now un-updated but free downloadable desktop version known as SketchUp Make. Sketchup Pro, the paid version of the program, has added functionalities and import-export options.
The program is also popular for its incredibly intuitive interface – most new users find themselves shocked at how easily they get the hang of using the product. If you’re reading this article, it’s safe to assume you’re fairly familiar with how the software works, probably as a relatively new user. Now, the next logical step after getting familiar with Sketchup would be to figure out how to get faster at using it. We’ll be discussing one of the most helpful topics when it comes to mastering 3D modeling with Sketchup: keyboard shortcuts.
Here in Scan2CAD, we’re big supporters of the use of keyboard shortcuts; we have a bunch of previous articles that help readers figure out how to use their favorite design software faster and more efficiently. Keyboard shortcuts are great time savers and let you get your ideas onto Sketchup and other software quickly. Your modeling experience gets more seamless and intuitive and in general, there’s less friction between the program and your design ideas.
A lot of users will typically feel overwhelmed with most keyboard shortcuts lists for design programs. Lucky for SketchUp users, SketchUp actually keeps its list short and neat. And really, with how easy the program is to use, you only need so much keyboard shortcuts.
Default Keyboard Shortcuts
Sketchup’s default keyboard shortcuts are fairly easy to get a handle on. You can access them through the program by opening up the Window tab, going to Preferences and then Shortcuts. You’ll have a list of all the available shortcuts that are set on SketchUp by default and even add your own custom ones, but we’ll talk about that later. The SketchUp website itself has its own easy viewing guide for keyboard shortcuts, but for now, what we provide here is a concise list of SketchUp keyboard shortcuts for your own easy reference.
Tool (Shortcut) | Function |
2 Point Arc (A) | Use Arc tool.
|
Axis Lock (Arrow Keys) | Lock Axis when generating or moving an element.
|
Circle (C) | Use Circle tool.
|
Eraser (E) | Use the Eraser tool.
|
Line (L) | Use the Line tool.
|
Move (M) | Move the selected element.
|
Offset (F) | Offset line or perimeter objects.
|
Orbit (O) | Orbit the view of the model.
|
Paint Bucket (B) | Use the Paint Bucket tool to change or copy the Materials on Face elements.
|
Push/Pull (P) | Push or Pull a selected face on an object.
|
Rectangle (R) | Generate a rectangle.
|
Rotate (Q) | Rotate a selected element.
|
Scale (S) | You can scale the size of an element up or down.
|
Select (Spacebar) | Select elements with this tool.
|
Tape Measure (T) | Make use of the Tape Measure tool to create guides or measure lengths.
|
Zoom (Z) | Zoom in and out of the view of the model.
|
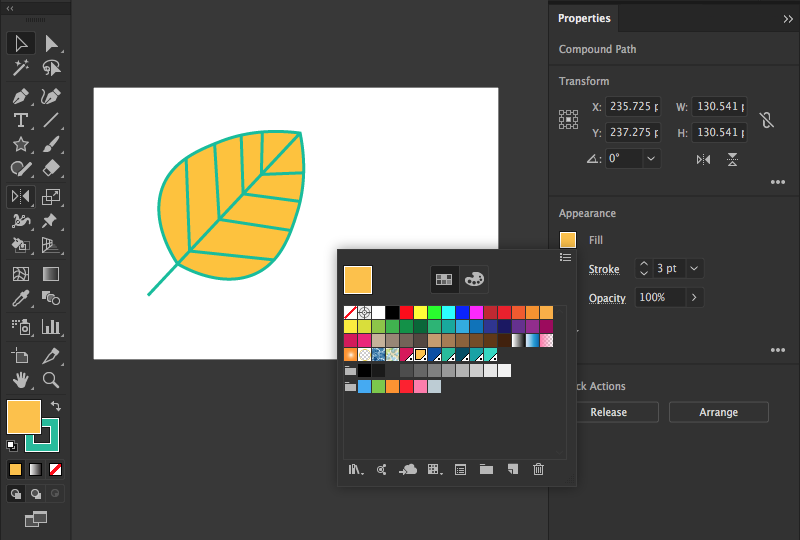
Custom Keyboard Shortcuts
Other than the default keyboard shortcuts, we’ve mentioned before that it’s possible to add custom shortcuts for different SketchUp tools and functions. This is especially useful for specific tasks you find yourself doing regularly but don’t have keyboard shortcuts for.
Adding a custom keyboard shortcut in SketchUp. (Image source)
Paint Bucket Mac
To customize or add personal keyboard shortcuts, click on the Window tab, go to Preferences and then Shortcuts. Look for the command – it even has a useful search function for that – and click on Add Shortcut. Tap the key combination that you want to sue and then click the plus sign to finalize the shortcut.
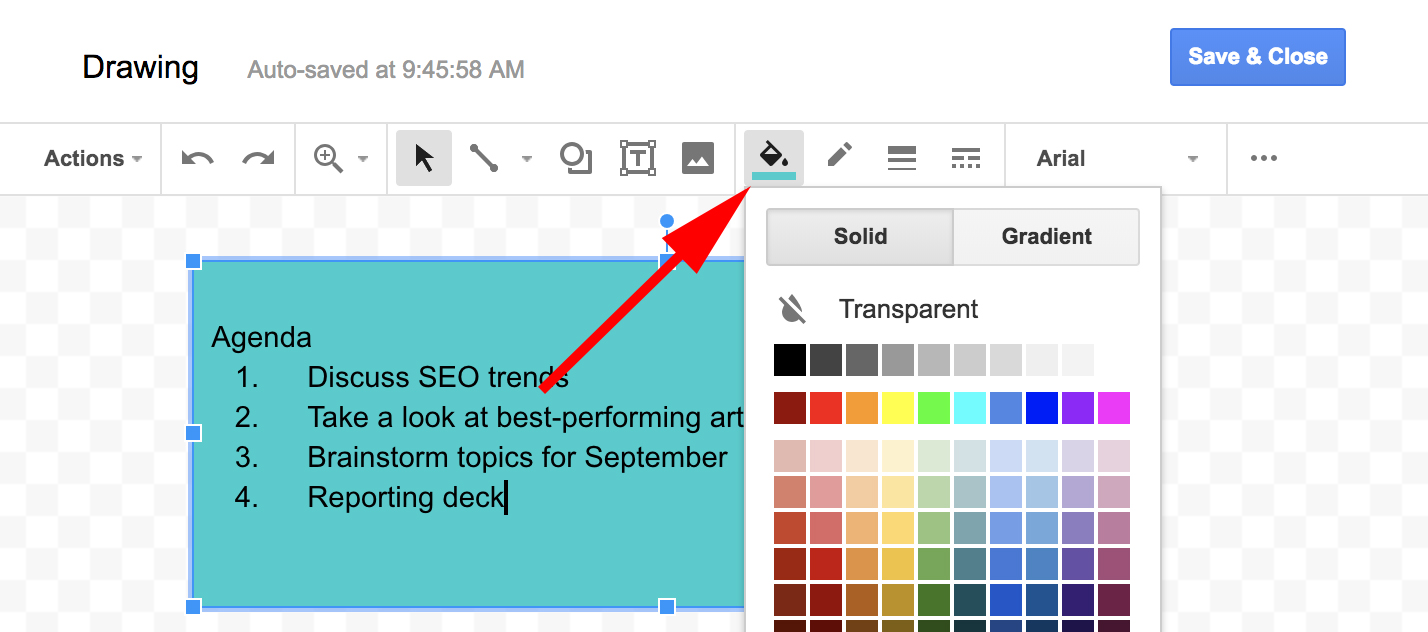
You can export your keyboard shortcuts by clicking export on the same Shortcuts dialog box. In the same way, you can import any custom keyboard shortcut presets that you see fit.
With all this at your disposal, you’re well on your way to being the fastest SketchUp user in the West. Master the default shortcuts, customize what you want, and add your own.
Apple’s OS X 10.10 Yosemite software introduced so many new features that users will still be trying to learn them several months after installing the update. But OS X also has some old features that you might not know about. In fact, there’s a hidden paint program on your Mac computer that has been sitting right under your nose this whole time, and a recent pose will show you how easy it is to find.
DON’T MISS: The most beautiful iPhone 6 cases you’ve never heard of
As Dave Winer recently pointed out on Scripting News (via The Loop), Apple’s Preview app has somewhat hidden paint function that most users have no idea is there.
Winer’s instructions for accessing the paint functions in Apple’s Preview app include a few extra steps, wo we’ll amend them here.
Paint Bucket Mac For Word Searches

Paint Bucket Mac For Word Scramble
All you have to do is open any image file on your computer in Preview (if Preview isn’t your default app for image files, simply right-click on a file, hover over “Open With,” and then select “Preview.app”).
Then in the top menu in Preview, you’ll see a toolbox icon. Just click it and you’re ready to go.
Paint Bucket Mac For Word Problems
The paint functions in Preview aren’t exactly on par with something like Photoshop, but there are plenty of simple tools for quick edits and markups. There is even a nifty signature function that lets you digitally sign documents using your laptop’s trackpad or a Magic Trackpad.
