How To Check For Malware On A Mac
If you find your Mac machine pops up annoying warning signs, facing slow responses, or is crashing all of a sudden, then your Mac may be under severe malware infection. Ignoring these signs can be pretty much dangerous. Malware may not necessarily appear to you, but it does run in the background unbeknownst to the users. You may lose your personal information, your essential files, and even complete access to your Mac machine.
Malware threats come uninvited as we carry out our daily tasks on our systems. Email spams, malicious downloads and advertisements, and internet activities are common causes of malware infection on Mac machines. If you can’t point out the signs of malware infection on your Mac, you may suffer significant perils of such threats, and by the time you find a solution, it might be too late. Hence, you must understand all primary symptoms of a malware-infected Mac and know what tools are best to protect it from damages resulting from malware infections.
The settings in Security & Privacy preferences allow you to specify the sources of software installed on your Mac. On your Mac, choose Apple menu System Preferences, click Security & Privacy, then click General. If the lock at the bottom left is locked, click it to unlock the preference pane. Download the latest version of Malwarebytes for Mac free from Go to the user Downloads folder and open the “Malwarebytes” package installer At the Malwarebytes installer screen, choose Continue and read through the release notes and license terms.
What Causes a Mac to Suffer Malware Infection?
Check out how to get rid of malware on mac. If you think one of your applications is infected, a typical knee-jerk reaction would be to delete the whole thing and redownload it. Often, this will do the trick, but there are simpler solutions available. At the Malwarebytes application screen, choose “Scan” to scan the Mac right away for any threats. If any threats or junk is found, Malwarebytes will report it to you on the next screen, otherwise you’ll see a screen saying the Mac is clean and clear. Protect your Mac from malware. MacOS has many features that help protect your Mac and your personal information from malicious software, or malware. One common way malware is distributed is by embedding it in a harmless-looking app. You can reduce this risk by using software only from reliable sources.
- Email Spams constitute a significant cause of malware infections in Mac. Malicious email attachments and redirecting links cause users to load malware on their Mac and infect their systems.
- Unauthorized downloads or downloads from third-party platforms can also cause harm to your Mac. Such downloaded applications or programs may be malicious in nature. It is also possible that the servers these apps run on may not be adequately secured and can be breached to collect user data.

- Advertisements from webpages carry malicious links and images, which can infect your system with a C2C malware or some other trojan if clicked upon.
- Potentially Unwanted Programs (PUPs) include those tools and software that offer some service for Mac users. Sources of such programs must be well-researched as these programs can infect your Mac and take over app permissions. For, e.g., a video conferencing app called Zoom was found to be adding people to video calls without permission.
- Torrents are also a significant reason for malware in Macs. The files you download using torrent links may contain malware or spyware. It is recommended not to load torrent links on your Mac for better security.
Signs of Malware Infection on Your Mac
- In case your Mac is under malware infection, it would become slow and unresponsive. This would include slow response to user commands, a slower application boot, and a slower start of the system.
- In case of malware infection, your Mac may start experiencing sudden application crashes, an event which gradually becomes frequent if the system isn’t checked for malware on time.
- Malware infection would also cause your browsers to respond slowly. The webpages load very slowly, and some sites may not load at all.
- If the malware infection is severe, you may find yourself automatically logged out of websites you were logged in during a previous session.
- Unwanted pop-ups and advertisements may start appearing on-screen even if you haven’t authorized any site to do so.
- Your system files may get corrupted or inaccessible, causing the ultimate loss of essential data.
How to Get Rid of Malware On Your Mac
What you need is a comprehensive and easy-to-use software tool that can provide layered defense and real-time protection to your system against potential malware infections and attempts at hampering your Mac.
Systweak Anti-malware is one such tool that can offer you all of that. It provides deep system scans that can help you remove malware from any corner of your Mac drive. The tool is quite easy and comprehensive as all the scan types are automated, All you need to do is quarantine the detected malware to shred them all of your Mac completely.

Free Mac Malware Removal
Download Systweak Anti Malware From Here
Here’s how you can proceed with removing malware from your Mac:
Steak pizzaiola recipe teresa giudice. ^ Bruni, Leonardo (2005). permanent dead link. Retrieved 15 July 2012. 'IL BRODETTO MARCHIGIANO' (PDF) (in Italian).
Step 1: Here’s the home-screen of Systweak Anti-Malware
Now you can continue directly by clicking on the Start Scan button. But it’s recommended to run a Deep Scan on the system for complete malware removal.
Step 2: Head to Scan. Here you’ll see Systweak Anti-Malware offers multiple types of scans. Quick Scan is meant for scanning critical folders of Mac, whereas Custom Scan is meant for targeting specific folders of your choice. Go for Deep Scan.
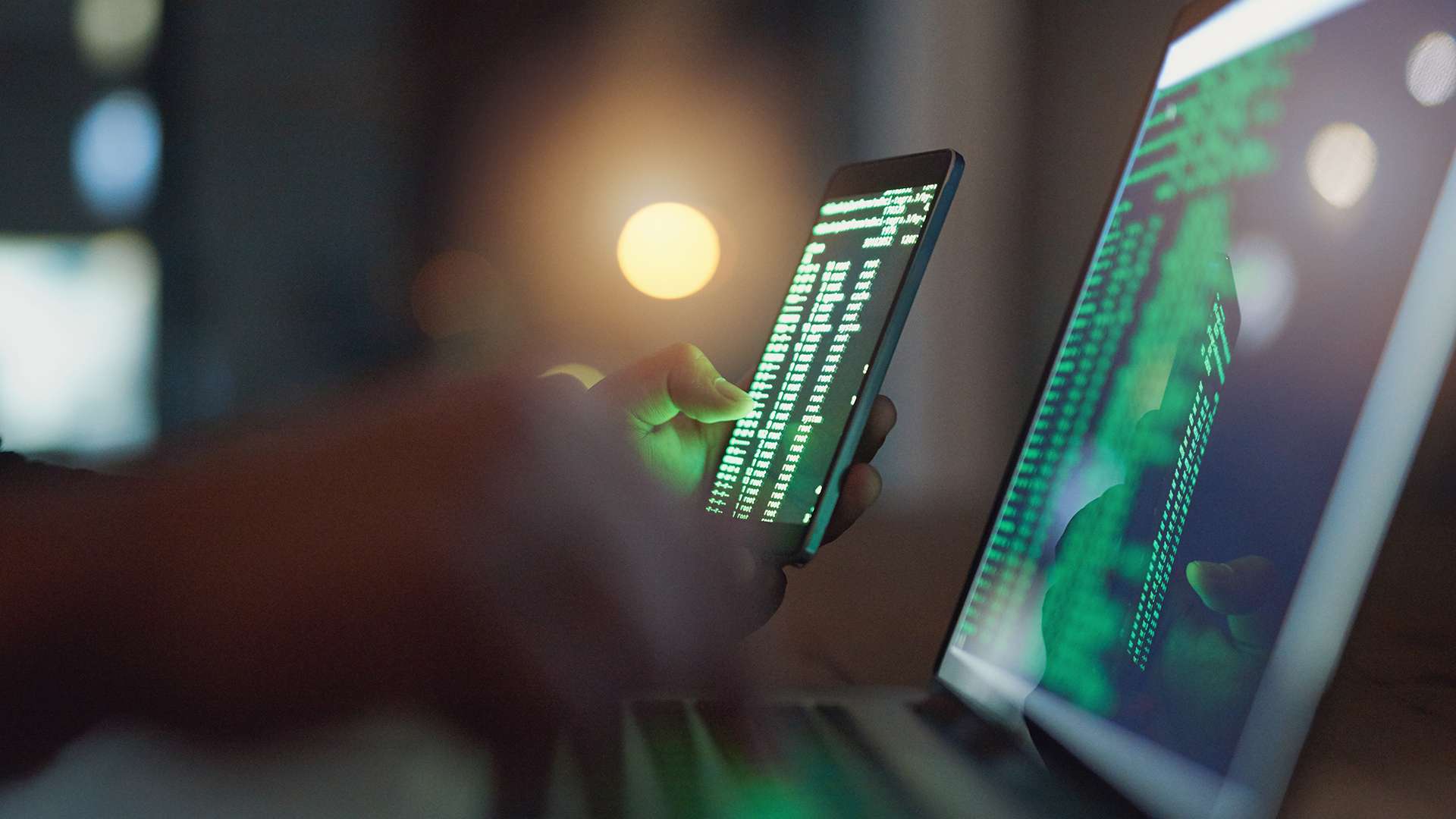
Step 3: During the scan, Systweak Anti-Malware will perform automated scans for all parts of your Mac drive.
Step 4: The scan results would then be listed on the screen, you can delete them. These files will then land in the Quarantine section and can be removed from the section of the tool.
Step 5: The tool also checks for Startup items and extensions and scans them for safety. You can choose to remove the scanned items and extensions directly from the tool if any of them are marked unsafe.
Malware infections are pretty much easy to identify. But mostly, these common signs are often not attended to. Periodically glance at the and the speedometer to get a determination. They can cause irreparable damage to your Mac and can render it non-operational. Using a layered protection tool like Systweak Anti-Malware, you can scan and root out these malware infections from your Mac and keep your Mac in a stable and functional state.
Have You Ever Come Across Any Such Signs?
Let us know what signs among these have you witnessed on your system and what measures you took to resolve them. Hit the comment box and for more tech updates from us, subscribe to our newsletter.

How To Remove A Virus From A Mac: Get Rid Of Mac Malware For ..

How To Check For Malware On Mac Terminal
Responses