Gmail Emails To Mac
If you own any kind of Apple device, you’ve probably created (and used) the Apple Mail client. In fact, if you combine all iterations of Apple Mail, it turns out to be the most popular email client in the world.
The email client's sign-in method might be insecure. Try signing in directly on the Gmail app. Make sure your mail app isn't set to check for new email too frequently. If your mail app checks for new messages more than once every 10 minutes, the app’s access to your account could be blocked. Jul 06, 2020 Gmail and Apple Mail. The concept of creating a Gmail account in Apple Mail is simple enough. Gmail makes use of standard mail protocols, and Apple Mail supports the methods of communicating with the Gmail servers. You can add a Gmail account the same way you'd add any POP or IMAP account you currently use. How to Access Gmail in the Mail Application After you set up your Gmail account, open the Mail application on your Mac by clicking its icon in the Dock. In the left column, under Inbox, you'll see Google listed along with Apple's own iCloud mail and any other mail accounts you've entered. Click on Google to read and reply to your Gmail. Launch Spark for Mac At the top left of your screen, click on “Spark” “Add Account” Click on the “Gmail” icon from the grid of email service providers When you see the Sign in with Google screen, enter your Gmail email and password and click Next.
Several people are experiencing issues with Gmail (especially G Suite) email accounts in Mail on Mac. It seems that the Mail App is not working as expected for some Gmail users. More specifically, some Gmail users have said that after installing the macOS 10.14.4, and launching the Mail app, some Gmail users are asked to authenticate their.
Strictly speaking, Gmail leads the charts with 27.8 percent of the market share, but the Apple iPhone is close behind with 27.6 percent of the market share.
Add in Apple iPad mail, which also utilizes Apple Mail, at 8.5 percent, and other versions of Apple Mail, at 7.5 percent, and you have the dominant email platform worldwide—probably because it’s automatically available in all Apple devices.
But how exactly does Apple Mail work, and how does it compare to Gmail? Most importantly, if you have an Apple device that relies on Apple Mail, should you continue using it or switch over to Gmail?
In this article, we’ll compare Gmail vs Apple Mail so you can decide which email platform better suits your needs.
Gmail App For Mac
Table of Contents
- The Bottom Line: Should You Choose Gmail or Apple Mail?

Gmail vs Apple Mail and iCloud: The Basics
Let’s start by explaining what Apple Mail is, and how it compares to Gmail at a high level. Officially, Apple Mail (usually an app simply called “Mail” on Apple devices) is an email client intended for devices with iOS operating systems. It relies on SMTP servers for sending messages, POP3, Exchange, and IMAP for message retrieving, and S/MIME for encryption. Maya 2017 for mac crack.
You can find Apple Mail in app form on almost any iOS device. It comes preconfigured to support many other email providers, including (interestingly) Gmail, Outlook, AOL Mail, Yahoo Mail, and of course, iCloud—the email service most commonly associated with Apple Mail.
It’s worth noting that Apple Mail is an email client, while Gmail is considered both an email client and an email service. This difference will become clear as you read more about the differences between Gmail and Apple Mail.
As you might suspect, Apple Mail and Gmail have a lot in common, including:
- Send, receive, and inbox management. Both Gmail and Apple Mail work the way you would expect a modern email client to work. You can draft, send, and receive messages, and manage your inbox with all the basic functions you’ve grown to know, including marking emails as read or unread, organizing them, and deleting them.
- Available apps. You can access Apple Mail on any Apple device, and you can access Gmail on desktop or any mobile device. While you’ll have to go out of your way to download a Gmail app on an iPhone, it’s certainly available.
- Message composition. Composing a message is a similar experience across both platforms. Regardless of whether you’re using Gmail or Apple Mail, you’ll be able to customize your message with different fonts, different formatting (like bold and italics), and various attachments. That said, attachments are a bit more complicated to include on certain devices, like iPhones.
- Contact integration. Both email services allow you to conveniently manage, organize, and call upon your bank of contacts. Start typing any name, and you’ll get a suggestion for the email address you need.
However, the email platforms diverge from here.
Winner: Tie
Gmail vs Apple Mail: Appearance and Usability
Let’s start by taking a look at the appearance and usability of Gmail vs Apple Mail. Because there are so many different versions of each app, we’ll make broad observations and specifically compare the mobile apps of each service.
Both Gmail and Apple Mail are very intuitive. You’ll mostly use the same gestures and techniques to manage your accounts; for example, you’ll be able to swipe left to delete an email from your inbox. If you look at an iteration of the Gmail mobile app and the Apple Mail mobile app and remove all branding, you might have trouble telling the difference between the two.
However, Apple Mail has a few advantages and disadvantages in the realm of usability. For example, Apple has introduced the concept of “3D touch,” which allows you to press down hard on an iPhone screen. With 3D touch in Apple Mail, you’ll be able to call up a preview of a given email. This is a feature that the Gmail app can’t equally match.
That said, Apple Mail also has some limitations; for example, it’s much less intuitive to include an attachment on the iPhone app. Without an attachment button, you’ll need to click and hold on the body content of an open email to include something like an image.
It’s also worth noting the power of Apple Mail notifications. With the Gmail mobile app, you’ll get notifications according to your settings (usually an alert whenever you get a new message), and you can turn on notifications for your Google Chrome browser as well. Apple Mail offers something similar, with a key advantage; you’ll be able to set different notifications for your different email accounts.
For example, you can set alerts for your work email, while keeping your personal email silent (or vice versa). You can also control how often you check for new mail, disabling periodic checks if you prefer to check your email manually; this is useful if you check your email too often, or if you’re frequently distracted by notifications.
Winner: Tie
Gmail vs Apple Mail: Organization
When it comes to organization, Apple Mail offers something unique; the ability to host multiple accounts from different sources, segmented in a single app.
For example, let’s say you have a Gmail account, an iCloud account, and a Yahoo account. If you have an Apple Mail app, you can sync up all these accounts at once, viewing your inboxes separately or together and getting notifications from all three simultaneously. This is a huge advantage if you’re used to juggling multiple email accounts, and need a high-level view of all of them on the go.
Of course, Gmail offers something similar; you can sync other email accounts with Gmail, collecting all your email information in one place. However, it’s a bit trickier to distinguish email messages from different accounts in the context of the Gmail app.
Gmail also offers a few unique organizational features that make it preferable for organization-conscious individuals. As you’re well aware, Google is the King of Search, and its Gmail apps include a dynamic and thorough search function. With it, you can quickly and easily filter all your emails and find exactly the message you’re looking for.
In Apple Mail, searching is a bit more tedious. Additionally, Gmail offers a number of unique tools you can use to improve your personal organization; for example, you can separate your incoming emails into Category tabs based on their content, and you can mark emails with importance markers, stars, and other designations.
If you’re interested in learning more about the organizational tools within Gmail, be sure to check out our guide on the topic.
If you want to manage many accounts with a single app, it’s hard to beat Apple Mail, but the sheer number of organizational tools in Gmail make it too impressive to ignore.
Winner: Gmail
Gmail vs Apple Mail: Addons and Extensions
We also need to talk about the addons and extensions available for both Gmail and Apple Mail. If you know where to look, you can find a handful of extensions to improve Apple Mail on your Mac; for example, there are third-party apps that can change how your email attachments appear, improve your contact management, or introduce new keyboard shortcuts. But on iPad and iPhone, modifying the traditional Apple Mail experience is much more challenging.
By contrast, Google welcomes third-party integrations, extensions, and add-ons that transform the traditional Gmail experience. For example, there are integrated third-party apps that can give you detailed analytics on your email account usage. There are tools that can automate some of your email-related tasks, and provide you with more functions you can use in the course of your work. And if you include Google Chrome extensions, there are a variety of user-friendly interfaces that can make it easier to navigate both your email account and the web.
If you’re interested in learning more about the apps, add-ons, and extensions that make Gmail incredible, we’ve listed our 54 favorites here—and that’s just the beginning. Chances are, your favorite project management and communication apps all offer some kind of Gmail integration.
Needless to say, Gmail has the advantage here. It’s much more customizable, much more open to other platforms and apps, and therefore has more versatility for the average user.
Gmail Email To Manage Business
Winner: Gmail
Gmail vs Apple Mail: Security and Reliability
Both Apple Mail and Gmail have a strong reputation with regard to security, but there are a couple of considerations you’ll need to bear in mind if you’re comparing the security of the two. First, Apple Mail is an email client that connects to different email accounts, so it’s not the only variable you’ll need to worry about with regard to your email security. For example, if you have a Yahoo Mail account connected via Apple Mail and there’s a massive Yahoo email account data breach, your data could still be vulnerable no matter what kind of security standards are in place at Apple.
That said, Apple Mail relies on S/MIME for end-to-end encryption, so it’s one of the most reliable mail apps available.
Gmail also has this option. In addition, Gmail has a few optional security features, like two-factor authentication; with any message, you can require a recipient to enter an SMS code to verify their identity. You could also cause the message to self-destruct after a designated period of time. Either way, all you’ll have to do is click the lock-and-clock icon at the bottom of the email composition window to access it.
Apple and Google are two of the most popular and reliable tech companies in the world, so neither security nor reliability are concerns with either Gmail or Apple Mail. You can consider this category a tie.
Winner: Tie
The Bottom Line: Should You Choose Gmail or Apple Mail?
In some ways, it’s unfair to compare Gmail and Apple Mail because they serve somewhat different purposes. Additionally, it’s possible to hybridize the two; you can keep a Gmail account and use the Gmail desktop app for the majority of your email interactions, while including your Gmail account in your Apple Mail app for when you’re on the go. Additionally, Apple Mail is technically an email client, rather than an email service; Gmail is both an email service and an email client.
That said, Apple Mail and Gmail both have pros and cons, as you might expect from any competing email platforms. Apple Mail’s ability to keep all your email accounts organized and its 3D touch-based previews make it ideal for mobile users with intensive needs, but Gmail’s versatility and range of search and organization is hard to top.
By itself, Gmail has everything you’d ever want in an email service, so that’s what I’m going to recommend; if you like Apple Mail, or if you’re used to Apple devices in general, you can still use your Gmail account in tandem with Apple Mail.
Be sure to check out our other posts comparing Gmail with popular email providers!
If you’re interested in getting more out of your Gmail account, or if you need more in-depth analytics to learn about your sales or marketing campaigns, take advantage of Gmail’s openness to third-party integrations. With EmailAnalytics, you can visualize your email activity, noting your average response time, your busiest times and days of the week, and even your top senders and recipients. Sign up for a free trial today, and learn more about your email and productivity habits!
Related posts:
Jayson is a long-time columnist for Forbes, Entrepreneur, BusinessInsider, Inc.com, and various other major media publications, where he has authored over 1,000 articles since 2012, covering technology, marketing, and entrepreneurship. He keynoted the 2013 MarketingProfs University, and won the “Entrepreneur Blogger of the Year” award in 2015 from the Oxford Center for Entrepreneurs. In 2010, he founded a marketing agency that appeared on the Inc. 5000 before selling it in January of 2019, and he is now the CEO of EmailAnalytics, and co-host of the podcast The Entrepreneur Cast.
Gmail is a well-known webmail service developed by Google that has over 1.5 billion users worldwide. But since Gmail is a webmail-only email service, that means it doesn't have a desktop email client. Often, it would be much more convenient to have a desktop email app for Gmail. You can get Gmail on your desktop through 3 key ways:
- Downloading Shift
- Creating a shortcut to Gmail
- Using a separate desktop email client
Is there a desktop app for Gmail?
No, Google does not make an official desktop email client for Gmail. That means many people are stuck using internet browser windows as the only way to access their Gmail account. Fortunately, there’s a better way — you can use Shift to manage Gmail on your desktop, whether you use a PC, Mac or use Linux.
What is the best desktop email client for Gmail?
Downloading Shift is the best way to get Gmail on your desktop. Shift is the easiest way to get a desktop app for Gmail since you don’t have to configure anything in Gmail before adding your Gmail account to Shift. It only takes a few quick steps to add a Gmail account to Shift:
- Click on the ‘+’ at the bottom of the left-hand sidebar.
- Click on ‘Add Account’ from the options that appear.
- Type in your Gmail account address.
- Click ‘Add’ and then ‘Done.’
Once you’ve added your Gmail account to Shift, your profile picture for your account will appear in the top left-hand corner in the sidebar. All of the Google services you use will also appear in the top right-hand corner of the top bar in Shift.
Using Shift as a desktop add for Gmail not only makes it easier to access your Gmail account, but it also makes it easier to manage multiple Gmail accounts. With Shift, you can add multiple Gmail accounts and then toggle between them without having to log in and out or set up forwarding between Gmail accounts. This will make all of your Gmail inboxes less cluttered since you won’t have multiple Gmail accounts being forwarded to one account. One tip to make it easier to navigate between multiple Gmail accounts in Shift is to make sure all of your accounts have distinct profile pictures so you can tell them apart at-a-glance.
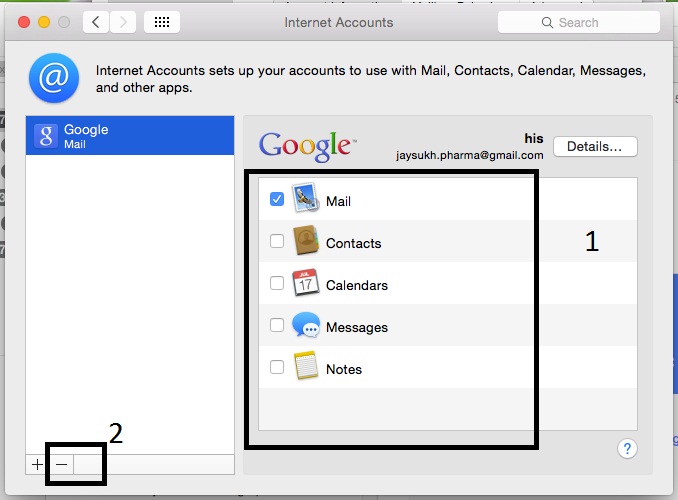
How to get Gmail on your PC
In addition to downloading Shift, you can get Gmail on your desktop through other separate email clients as well. However, these options require more steps than using Shift as a desktop email client. Shift provides a gmail app for PC so you can manage as many gmail accounts as you want right from your desktop.
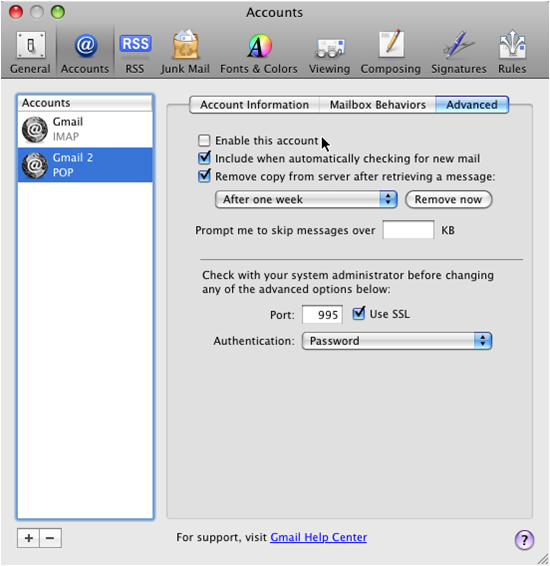
One other option is to download Outlook and then sync your Gmail account with Outlook. The process to sync your Gmail account with Outlook involves two main steps. First, you have set up IMAP in Gmail. Second, you have to add your Gmail account in Outlook. If you skip the first step, you won’t be able to sync your Gmail account to your Outlook account.
Set up IMAP in Gmail:
- In Gmail, click on the ‘⚙’ icon in the top right-hand corner.
- Click on ‘Settings’ in the drop-down menu.
- Click on ‘Forwarding and POP/IMAP.’
- Under ‘IMAP access’ choose ‘Enable IMAP.’
- Don’t forget to click on ‘Save Changes’ at the bottom of the page.
Add your Gmail account in Outlook:
- In Outlook, click on ‘File.’
- Choose ‘Add Account.’
- Add your Gmail account address in the window that opens and click ‘Connect.’
- Type in your Gmail password and click ‘Connect.’
You’re then all set up to use Outlook as a desktop email client for Gmail.
How to get Gmail on your Mac
You can download Shift for Mac to use as a desktop email client to get Gmail on your Mac. It’s the easiest way to get Gmail on your desktop if you use a Mac and don’t want to have to check your Gmail account in a browser tab.
There is also a Mail app built into macOS to get Gmail on your desktop with a Mac. It takes several steps to set up your Gmail account to work with the Mac Mail app:
- While on the Mail page, click ‘Add Account.’
- Choose ‘Google’ from the drop-down menu under ‘Choose a mail account provider.’
- Select ‘Continue’ and then click ‘Open Safari’ in the new box that will open.
- Enter your Gmail address and then select ‘Next.’
- You’ll then have to enter your password, select ‘Next,’ and enter the code you receive if you use two-factor authentication, and select ‘Next’ again.
- Select ‘Allow’ for the permissions.
- You can then also sync notes, contact and calendars in addition to your Gmail account.
- Your Gmail account will now appear in the left-hand sidebar of the Mail app under ‘Mailboxes.’
There are also several third-party apps for Mac that you can use to get gmail on your desktop. This article explains four other options, in addition to the Mail app, (Go for Gmail, Kiwi for Gmail, Mailplane, and Wavebox) for downloadable desktop apps to get Gmail on your Mac.
Gmail Emails To Mac Desktop
How to create a desktop shortcut for Gmail
Shift is the fastest way to access Gmail directly on your desktop. It’s easy to download Shift and set up a Gmail account to create a desktop shortcut for Gmail.
You can also create a shortcut to individual Gmail accounts on your desktop with these steps:
- Open your Gmail account in the Chrome browser.
- Click on the three small vertical dots in the upper right-hand corner of Chrome browser.
- Click on “More tools” in the drop-down list.
- Select “Create shortcut.”
- Name the shortcut and click create. Clicking on this desktop shortcut will open the account in a web browser window.
This method of creating a desktop shortcut for Gmail will also work for other email services such as Mailbox.org or Fastmail, that only offer webmail and do not offer a downloadable desktop email client. Ultimately, this isn’t a true solution for getting Gmail on your desktop since the shortcut will just open an internet browser tab with your Gmail account. If you want to learn how to get Gmail on your desktop with a downloadable desktop email client, keep reading.
Is there a Gmail app for Windows?
Using Mac Mail With Gmail
Shift is a great option to use as a desktop email app for Gmail in Windows 10. Downloading Shift makes Gmail easily accessible on your Windows 10 desktop without having to open an internet browser tab.
However, there is also now an integrated app that comes with the operating system that you can use to get Gmail on your desktop. There are a few steps involved to set up your Gmail account in the Windows 10 desktop email app:
- Select the Windows Start button and enter ‘Mail’ into the search bar.
- Choose ‘Mail – Trusted Microsoft Store app.’
- Choose ‘Accounts,’ and then choose ‘+ Add account.’
- Choose ‘Google’ from the new window that opens.
- Type in your Gmail account address, choose ‘Next’ then enter your password and choose ‘Next.’ You will have to enter the code you receive if you use two-factor authentication for your Gmail account.
- Choose ‘Allow’ for the permissions.
You’ll then be all set up to access Gmail directly from the Windows 10 desktop mail app. This is another good option for a desktop app for Gmail, although it isn’t as easy to manage multiple email accounts with the Windows 10 email app as it is with Shift.
How to Manage Multiple Gmail Accounts on Desktop
For those that have multiple Gmail accounts, switching between them is easy on a mobile device, but can be a pain on desktop. With Shift, you can manage multiple Gmail accounts and easily switch between them without logging in and out, right from one beautiful desktop app.
What is a desktop email client?
A desktop email client, also known as a desktop email app, is a downloadable application that enables you to send and receive email on your desktop. It is different from a webmail application which only works to send and receive email directly within your internet browser window. With email clients, you can use multiple different email accounts within the same email client. For example, if you download Shift, you can use any email account including Gmail, Yahoo, or Outlook. This makes desktop email clients a great option for anyone looking to manage multiple email accounts more effectively.
Why use a desktop email client?
Using a separate desktop email client, rather than a browser window, is a great way to streamline your desktop workstation by reducing the number of tabs you have open. If you have too many browser tabs open, it can be hard to access your Gmail account quickly. All of that extra clutter from having too many tabs open just leads to wasting time, and reduces productivity. Using a desktop email client is also a great way to have a dedicated space for sending and responding to emails, rather than getting distracted by everything else that’s open in your internet browser.
Get started with Shift - the Gmail App for Desktop
There are quite a few different ways to get Gmail on your desktop. From downloading Shift, to creating a desktop shortcut, to using the Mac mail app, to downloading a separate desktop email client, there’s a method that will work for everyone. There are even multiple different desktop email clients to choose from, including Outlook and the integrated Windows 10 mail app.
One of the easiest options to get Gmail on desktop, though, is to download Shift. Try using Shift as a desktop app for Gmail today!